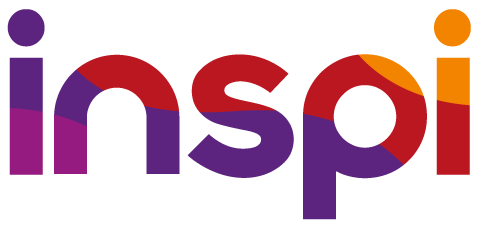Perder arquivos importantes é uma situação muito frustrante, mas há métodos gratuitos para recuperar pastas excluídas, oferecendo alívio em situações desafiadoras. Vamos explorar essas opções, proporcionando informações para recuperar dados de forma eficaz e sem custos adicionais.
Método 1: Recuperar pastas excluídas usando um software confiável
Ao explorar opções confiáveis para recuperar pastas excluídas, destaca-se o 4DDiG Data Recovery Free como uma solução de excelência. Desenvolvido para atender às necessidades de usuários que enfrentam a perda permanente de pastas, esse software oferece uma abordagem eficaz e confiável para a recuperação de dados. Com sua reputação sólida, o 4DDiG Data Recovery Free, criado pela renomada Tenorshare, é uma escolha segura para aqueles que buscam recuperar pastas e arquivos excluídos de forma permanente. Além de sua confiabilidade, o software possui a capacidade de recuperar uma ampla variedade de tipos de arquivos, como documentos, fotos, vídeos e muito mais.

Sua interface intuitiva torna o processo de recuperação acessível mesmo para usuários menos experientes. O 4DDiG realiza uma varredura profunda no dispositivo de armazenamento, garantindo a localização de arquivos mesmo após exclusões permanentes. Com uma reputação estabelecida, o 4DDiG ganhou a confiança de usuários em todo o mundo. A Tenorshare oferece suporte técnico dedicado, garantindo assistência em caso de dúvidas ou problemas durante o processo de recuperação. Ao escolher o 4DDiG Data Recovery Free, os usuários podem ter a tranquilidade de contar com uma ferramenta confiável para recuperar pastas excluídas permanentemente, proporcionando uma solução eficaz para a perda de dados inesperada.
Passos para recuperar as Pastas com 4DDiG Data Recovery Free Free
Acesse o site oficial do 4DDiG Data Recovery Free e faça o download gratuito do software.
Instale o programa em seu computador seguindo as instruções fornecidas durante o processo de instalação.
Após a instalação, inicie o software no seu computador.
- No painel principal, selecione a unidade ou dispositivo de armazenamento onde as pastas foram originalmente localizadas.

- Clique no botão “Digitalizar” para iniciar o processo de varredura. O 4DDiG realizará uma varredura abrangente em busca das pastas perdidas.
- Após a conclusão da varredura, o software exibirá uma lista de pastas recuperáveis.

- Visualize as pastas para garantir que os dados desejados sejam encontrados.
- Marque as pastas que deseja recuperar e clique no botão “Recuperar”.

- Escolha um local seguro para salvar os dados recuperados.
- Após a conclusão do processo de recuperação, verifique a pasta de destino para garantir que os arquivos foram restaurados com sucesso.
Método 2: Recuperar pastas e arquivos de versão anterior
Diante da necessidade de recuperar pastas e arquivos excluídos, a consideração da opção de restaurar versões anteriores emerge como uma estratégia eficaz. Esse método revela-se particularmente útil para pastas que foram recentemente modificadas ou deletadas. A seguir, delineiam-se os passos para recuperar suas pastas de versões anteriores:
Navegue até a pasta excluída: Abra o explorador de arquivos e localize o diretório onde a pasta excluída estava inicialmente armazenada.
Clique com o botão direito na pasta excluída: Encontre a pasta excluída e clique com o botão direito sobre ela. No menu que aparece, selecione “Restaurar versões anteriores”.
Selecione a versão desejada: Uma nova janela será aberta, exibindo uma lista de versões anteriores da pasta, cada uma identificada pela data e hora da modificação. Escolha a versão desejada.
Visualize e Restaure: Depois de selecionar a versão desejada, clique em “Restaurar”. Opte por restaurar a versão anterior na localização original ou escolha um destino específico.
Método 3: Recuperar os dados via Backup
Quando os dados são apagados permanentemente, a restauração a partir de um backup se torna uma boa opção. Siga os passos abaixo para recuperar dados apagados permanentemente no backup:
Acesse as Configurações de Backup: Abra as configurações de backup do Windows no Painel de Controle ou nas Configurações do Sistema, dependendo da versão do Windows.
Selecione “Restaurar Arquivos”: Dentro das configurações de backup, escolha a opção “Restaurar arquivos” para iniciar o assistente de recuperação.
Escolha o Backup Adequado: Selecione o backup com os dados que foram apagados permanentemente.
Localize os arquivos a serem restaurados: Navegue pelos diretórios do backup para encontrar os arquivos específicos que foram apagados.
Selecione o destino da restauração: Escolha o local para onde os arquivos recuperados serão salvos. Certifique-se de não substituir dados existentes.
Inicie o processo de restauração: Confirme as configurações e inicie o processo de restauração. Aguarde a conclusão.
Verificação dos arquivos recuperados: Após a restauração, verifique os arquivos recuperados para garantir que a recuperação foi bem-sucedida.

Como corrigir o problema de arquivos que não estão indo para a lixeira quando excluídos?
Se você está lidando com a situação em que os arquivos não são direcionados para a lixeira ao serem excluídos, há métodos específicos que você pode seguir para corrigir esse problema. A seguir, apresentamos os passos correspondentes:
Verifique as configurações da lixeira: Acesse as configurações da lixeira e certifique-se de que a opção “Excluir arquivos para a Lixeira” está marcada.
Verifique as configurações do disco: Certifique-se de que a unidade na qual os arquivos estão sendo excluídos não está configurada para ignorar a lixeira. Isso pode ser ajustado nas propriedades da unidade.
Reinicie o Computador: Às vezes, problemas temporários podem ser resolvidos reiniciando o computador. Após reiniciar, tente excluir um arquivo e verifique se ele vai para a lixeira.
Restaure as configurações padrão da lixeira: No painel de controle, vá para as configurações da lixeira e restaure as configurações padrão. Isso pode resolver problemas de configuração.
Execute uma verificação de disco: Utilize a ferramenta de verificação de disco do Windows para verificar e corrigir possíveis problemas no sistema de arquivos.
Verifique por malware: Malwares podem interferir nas funções normais do sistema. Execute uma verificação antivírus completa para garantir que seu sistema esteja livre de ameaças.
Reinstale os Drivers da Lixeira: Desinstale e reinstale os drivers da lixeira para corrigir possíveis corrupções.
Conclusão
Em síntese, este artigo abordou várias abordagens para a recuperação de pastas e arquivos excluídos, focalizando cenários em que esses arquivos não estão na lixeira. No centro dessa discussão, destacamos a eficácia do 4DDiG Data Recovery Free, uma ferramenta confiável e acessível para restaurar pastas apagadas permanentemente. Ao introduzir o 4DDiG Data Recovery Free, evidenciamos sua confiabilidade e eficácia na recuperação de dados, enfatizando seus recursos e facilidade de uso. Detalhamos os passos para recuperar pastas com o 4DDiG, ressaltando a importância de escolher o local de salvamento adequado.
Exploramos a opção de recuperar pastas de versões anteriores, fornecendo passos simples para realizar essa tarefa e destacando sua eficácia em situações específicas. Destacamos a importância de utilizar backups para recuperar dados apagados permanentemente, apresentando passos para essa abordagem e ressaltando sua utilidade em situações críticas.
Capa: PedroRSFernandes/Depositphotos.com